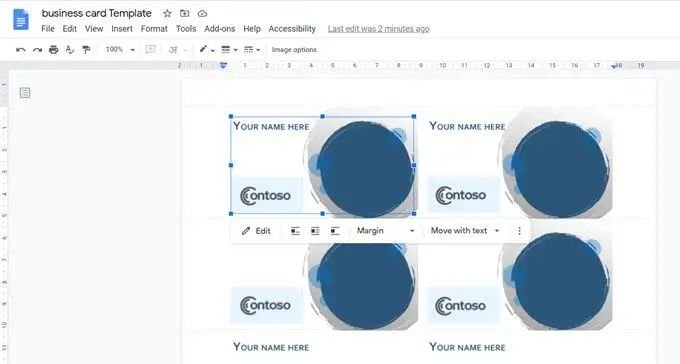Looking for a quick and easy way to create professional business cards? Look no further than utilizing a business card template in Google Docs. With just a few clicks, you can customize and design your own unique business cards to impress clients and associates. Say goodbye to the hassle of starting from scratch and hello to a convenient and efficient solution with Google Docs. Let’s dive in and explore how you can craft standout business cards with the power of Google Docs.
Business Card Template Google Docs
Creating a professional and eye-catching business card is essential for making a lasting impression on potential clients and business associates. With the advancement of technology, designing business cards has become easier and more convenient. One popular tool for creating business cards is Google Docs, a web-based application that allows users to create and edit documents online. In this article, we will explore the world of business card templates in Google Docs and how you can use them to design your own unique and personalized business cards.
Getting Started with Google Docs
Before delving into the specifics of business card templates, let’s first familiarize ourselves with Google Docs. Google Docs is a free, web-based word processor offered by Google. It allows users to create and edit documents online while collaborating in real-time with others. Here are a few key features of Google Docs:
– **Cloud-based**: Documents are stored in the cloud, allowing for easy access from any device with an internet connection.
– **Collaboration**: Multiple users can work on a document simultaneously, making it ideal for team projects.
– **Templates**: Google Docs offers a wide range of templates for various document types, including business cards.
Exploring Business Card Templates in Google Docs
Google Docs provides a variety of pre-designed templates that you can use to create your business cards quickly and efficiently. To access these templates, follow these simple steps:
1. Open Google Docs in your web browser.
2. Click on the “Template Gallery” option located in the top right corner.
3. In the search bar, type “Business Cards” and hit Enter.
4. Browse through the available templates and select the one that best suits your style and needs.
Customizing Your Business Card Template
Once you have chosen a business card template, it’s time to customize it to reflect your brand and personality. Here are some tips for personalizing your business card template in Google Docs:
– **Edit Text**: Replace the placeholder text on the template with your own information, including your name, job title, contact details, and company name.
– **Add Logo**: If you have a company logo, you can easily insert it into the template to enhance brand recognition.
– **Change Colors and Fonts**: Customize the colors and fonts used in the template to align with your brand’s color scheme and aesthetic.
– **Resize and Rearrange Elements**: Adjust the size and position of text boxes, images, and other elements to achieve the desired layout.
Benefits of Using Google Docs for Business Cards
Utilizing Google Docs for designing your business cards offers several advantages, including:
– **Cost-Effective**: Google Docs is free to use, saving you money on expensive design software or professional designers.
– **User-Friendly**: The interface of Google Docs is intuitive and easy to navigate, making it accessible even for beginners.
– **Collaborative**: You can share the document with colleagues or clients for feedback and input, streamlining the design process.
– **Accessible**: Since Google Docs is cloud-based, you can work on your business cards from any device with an internet connection.
Tips for Designing Effective Business Cards
While using a template can simplify the design process, here are some additional tips to create effective business cards that leave a lasting impression:
– **Keep it Simple**: Avoid cluttering your business card with excessive information. Stick to essential details to maintain a clean and professional look.
– **Use High-Quality Images**: If incorporating images or logos, ensure they are high-resolution for crisp printing quality.
– **Choose Legible Fonts**: Select fonts that are easy to read and maintain consistency throughout the card.
– **Include White Space**: Allow for adequate white space around text and images to improve readability and visual appeal.
Printing Your Business Cards
Once you have finalized the design of your business cards in Google Docs, it’s time to print them. Here are a few printing tips to ensure professional results:
– **Quality Paper**: Use high-quality cardstock or paper to enhance the look and feel of your business cards.
– **Print Test Page**: Before printing in bulk, do a test print to check for any layout or formatting issues.
– **Professional Printing**: For higher quantities or specialized finishes, consider professional printing services for a polished result.
In conclusion, utilizing business card templates in Google Docs is a convenient and cost-effective way to create personalized and professional business cards. By following the tips and guidelines outlined in this article, you can design impactful business cards that effectively represent your brand and leave a memorable impression on recipients. Experiment with different templates, colors, and layouts to find the perfect design that aligns with your unique style and branding. With Google Docs, the possibilities for creating stunning business cards are endless.
Tutorial Business Card using Google Slides
Frequently Asked Questions
Can I customize the business card template in Google Docs?
Yes, you can easily customize the business card template in Google Docs by replacing the sample text and images with your own details. You can adjust the font styles, colors, and layout to suit your preferences.
Is it possible to add a logo to the business card template in Google Docs?
Absolutely! You can insert your logo into the business card template in Google Docs by selecting the “Insert” option from the menu bar and choosing “Image.” Upload your logo and adjust its size and placement accordingly.
Are there different design options available for business card templates in Google Docs?
While Google Docs may not offer as many pre-designed business card templates as other graphic design software, you can explore various fonts, colors, and layout options within the platform to create a unique and professional-looking business card.
Can I print the business cards directly from Google Docs?
Yes, you can print your business cards directly from Google Docs. Once you have customized your business card template to your liking, go to the “File” menu, select “Print,” and choose the appropriate printer settings before printing your cards.
How can I share the customized business card template with others using Google Docs?
To share the customized business card template with others, you can simply click on the “Share” button in the top right corner of the Google Docs interface. Enter the email addresses of the recipients, set their access permissions, and send them the sharing link.
Final Thoughts
In conclusion, utilizing a business card template in Google Docs can significantly enhance your branding efforts. By customizing the template to suit your brand style, you can create professional and eye-catching business cards quickly and efficiently. Furthermore, the user-friendly interface of Google Docs makes it easy to edit and update your business card template as needed. Overall, leveraging the convenience and flexibility of a business card template in Google Docs can effectively elevate your networking game.